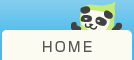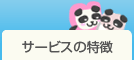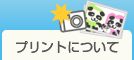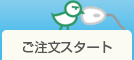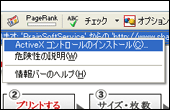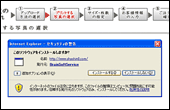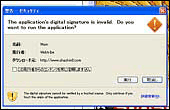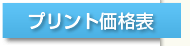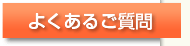ご注文の手順
- (0)ボタンをクリックして注文スタート
- (1)アップロード方法を選択する
- (2)プリント注文したい写真を選択する
- (3)プリントサイズ・枚数・日付等を指定する
- (4)お客様情報&お支払い方法の入力する
- (5)ご注文内容・お支払い総額の確認して、注文確定する
(0)ボタンをクリックして注文スタート
「ご注文スタート」「ご注文はこちらから」ボタンをクリックして注文スタート
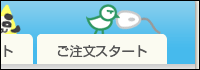 または |
各ページの右上にある「ご注文スタート」メニューボタン、 |
(1)アップロード方法を選択する
まず、アップロード方法の選択画面が表示されます。
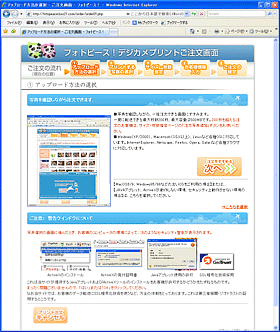 |
(1)写真を確認しながら一括選択(推奨)プリントしたい写真をまとめて選択して、アップロードします。写真を確認しながら選択できます。ほぼすべてのパソコンでご使用できます(Javaまたは ActiveXが動く環境が必要)。通常はこちらを選択してください。一度に、写真200枚または容量500MBまで選択できます。 (2)JavaおよびActiveXに対応していない場合JAVAアプレットが動作しない環境、セキュリティ上動作させない環境の場合の選択方法です。すべてのパソコンでご使用できますが、写真を見ながら選択できません。一度に注文できる枚数の制限が20枚です。 お好きなほうを選んで「次へ」ボタンをクリックしてください。 |
(2)プリント注文したい写真を選択する
写真選択ツールが表示される前に注意画面が出ます。
写真選択の画面に進んだとき、お客様のコンピュータの環境によって、次のようなセキュリティ警告が表示されます。 |
||||||
|
||||||
これは当サイトが提供するJavaアプレットおよびActiveXツールのインストールをお客様が許可するかどうかをたずねるものです。 |
写真選択ツールが表示されます。
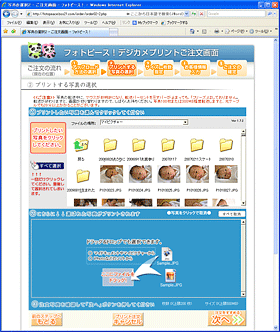 |
(0)写真選択ツールが現れます。まず、(どこでもいいので)ツール上をクリックしてください。クリックした時点で、ツールが動き始めます。セキュリティ上の設定です。 (1)上段にお客様のPCの「マイピクチャ」の中身が表示されますので、そこからプリントしたい写真を探してください。プリントしたい写真をクリックします。選択された写真が、下段のエリア(ブルーエリア)に表示されます。 (2)注文したい写真がマイピクチャにない場合、フォルダやドライブを変更してください(下図参照)。 (3)フォルダ内の写真を全部一度に選択したい場合は、画面左側の「すべて選択」ボタンを1回クリックしてください。何度もクリックすると何度も選択されますので、ご注意ください。 (4)下段のブルーのエリアに、デスクトップからファイルをドラッグ&ドロップすることもできます。フォルダごとは不可です。 |
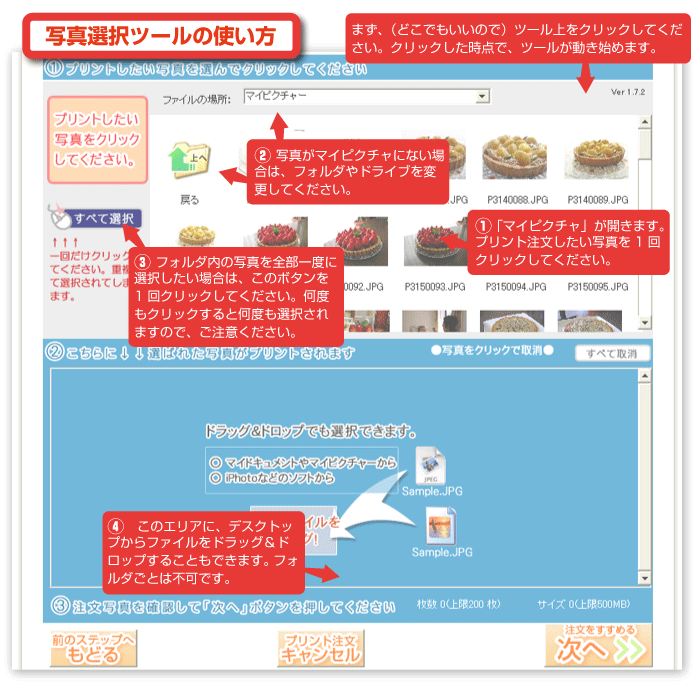 (5)選択された写真は、下のブルーのエリアに並びます。 (6)写真をクリックすると、画面から消えます。選択解除され、プリントが取り消しされます。 (7)画面右側の「すべて取り消し」ボタンをクリックすると選択がすべて解除されます。最初から選択やり直しになりますので、ご注意ください。 (8)画面下端に、選択されている写真の枚数とデータサイズが表示されます。 (9)選択が終わりましたら、「次へ」ボタンをクリックしてください。アップロード(写真の転送)が始まります(転送時間は、お客様のインターネット回線の種類、回線の混雑状況によって異なります)。
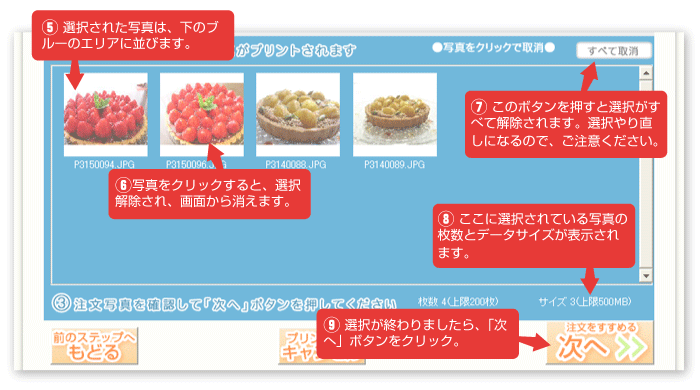 |
※写真選択ツールが使用できない方、転送がうまくいかない方は、「報告されたトラブル」ページをご覧ください。
※写真選択ツールおよび写真転送が使用できない場合のお問い合わせは、「トラブル解決フォーム」をご利用ください。
※その他のお問い合わせは、「お問い合わせフォーム」をご利用ください。
(3)プリントサイズ・枚数・日付等を指定する
プリントサイズ・枚数・日付印字・トリミングを指定するウインドウが表示されます。
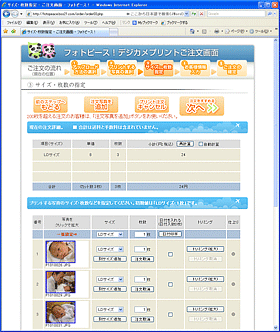 |
アップロードされた画像の一覧が表示されます。この画面では写真を確認しながら、プリント枚数やサイズ、日付印字を指定することができます。 (1)一度に転送できる写真の枚数は200枚です。200枚を超えて、写真を追加転送する場合は、「写真追加」ボタンを使用してください。 (2)写真の選択をやり直す場合は、「もどる」ボタンをクリックしてください。前の画面に戻ります。転送された写真データはすべて解除されて、選択のやり直しになりますので、ご注意ください。 (3)現在のご注文枚数と合計金額が表示されます。ご注文の目安にしてください。ここでは、送料は含まれていません。 |
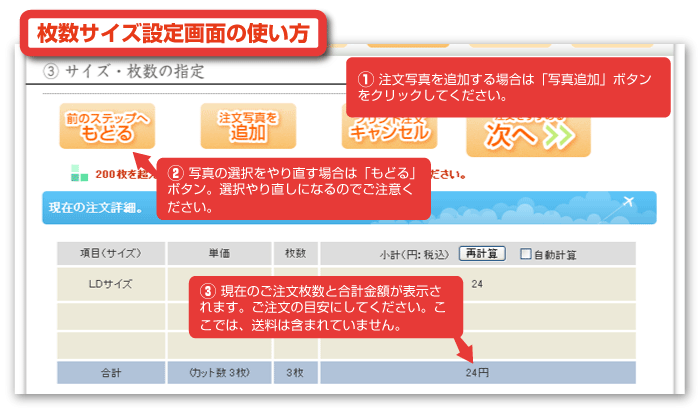 (4)すべての写真に対して、一括して、サイズ・枚数・日付を設定できます。一番上の青い帯の部分で設定してください。 (5)個別にサイズ・枚数・日付を設定する場合は、各写真の横のフォームを操作してください。 (6)トリミングすることができます。トリミング結果は、赤枠で表示されます。写真をクリックすると拡大確認できます。 (7)選択したサイズによって、写真が切り取られることがあります。プリントされる範囲が、青枠で表示されます。写真をクリックすると拡大確認できます。 (8)一つの写真を別々のサイズで複数枚注文したい場合は、「別サイズ追加」ボタンをクリックしてください。
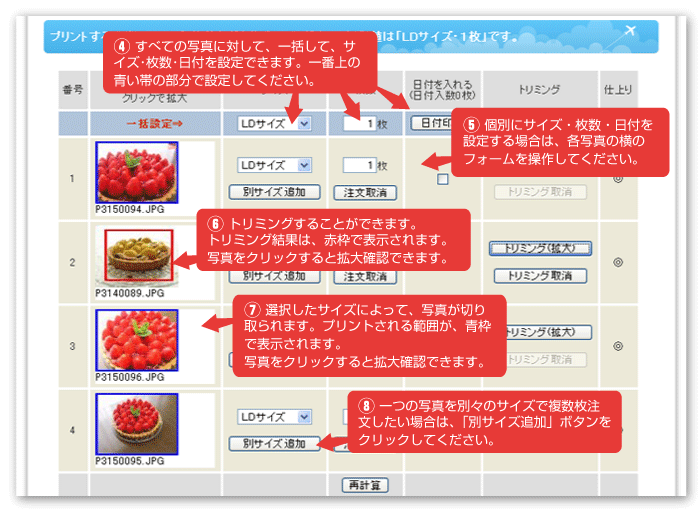 (9)CD-Rの焼きこみ、ショップへの連絡事項を確認し、「次へ」をクリックしてください。
|
(4)お客様情報&お支払い方法の入力する
お客様とお支払いにかんする情報を入力する画面が表示されます。
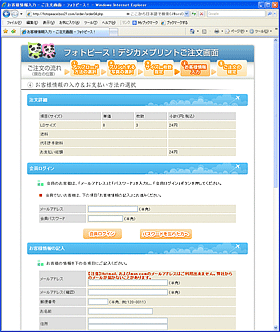 |
(1)会員のお客様は、メールアドレスとパスワードを入力してログインしてください。前回注文時の情報が自動入力されます。 (2)会員でないお客様は、メールアドレス、お名前、お届け先などのお届けに必要なお客様の情報を入力して、お支払い方法&配送方法を選択してください。すべて入力したら「次へ」をクリックしてください。 ※入力していただいた情報をもとに会員登録することもできます。「会員登録」ボタンをご利用ください。 ※お客様のご住所以外に写真をお届けすることもできます(クレジットカードご利用の場合のみ)。その場合、ご挨拶のカードを添えることもできます。 ※ただいま、Hotmail、msnメール、Gmailなどのウェブメールは、小社からのメールが届かなくなっており、ご利用になれません。プロバイダー等のメールをご利用ください。ご注意ください。 |
(5)ご注文内容・お支払い総額を確認して、注文確定する
ご注文内容、金額、枚数、支払方法、受取方法などを確認画面が表示されます。
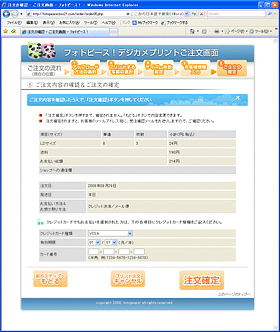 |
(1)確認画面で、金額、枚数、支払方法、受取方法などを確認。OKなら「注文確定」ボタンをクリックしてください。 ※クレジットカードご利用の場合は、この画面で、クレジットカード情報を入力していただきます。 ※同時にご注文内容確認メールがお客様あてに送信されますので、お取引終了までメールを保管しておいてください。 (2)「ご注文ありがとうございました」画面が表示されます。注文番号が記載されていますので、プリントアウトなどして、ご注文内容を控えておいてください。 あとは写真がご家庭に届くのを待つだけです。メール便ですと、最短で翌日、通常なら2日~4日後ののお届けになります(お住まいの地域により異なります)。詳しくは「配送について」をご覧ください。 |