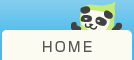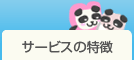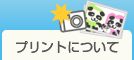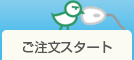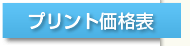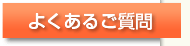トリミング機能の使い方
(1)注文枚数・サイズ設定画面からトリミング
注文枚数・サイズ設定画面から「トリミング(拡大)」ボタンをクリックしてスタート
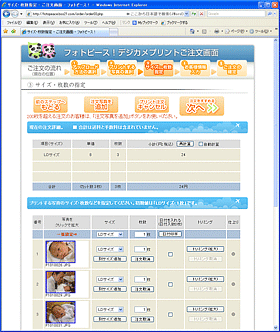 |
お写真のいらない部分をカットし、必要な部分を拡大して、プリントすることができます。この操作をトリミングといいます。 フォトピース!では、ブラウザソフトの画面上でお客様の操作により自由にトリミングできます(たぶん世界初)。 (1)注文枚数・サイズ設定画面の各お写真のサムネール(縮小表示)の右にある「トリミング(拡大)」ボタンをクリックすると、トリミングツール画面がひらきます。 |
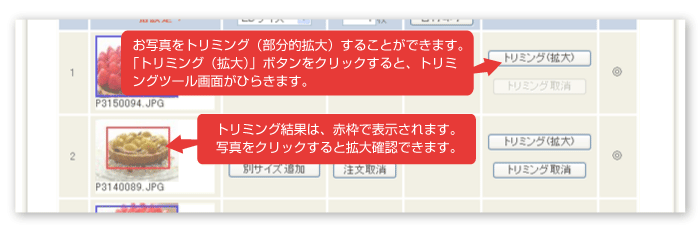 |
(2)トリミングツール画面
まず、アップロード方法の選択画面が表示されます。
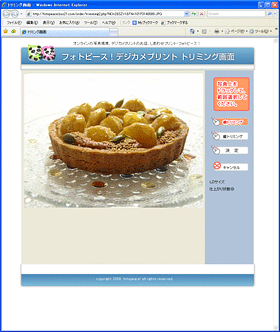 |
(1)トリミングツール画面に進んだとき、お客様のコンピュータの環境によって、セキュリティ警告が表示されます。 (2)横方向の枠でトリミングするか、縦方向の枠でトリミングするか、選ぶことができます。シーンに応じて、画面右にあります縦・横のトリミングボタンを選んでクリックしてください。 (3)マウスで、お写真の拡大したい範囲(残したい範囲)をドラッグしてください。赤い枠線の内側の斜線(グレー)部分がプリントされます。 |
 (4)「決定」ボタンをクリックすると範囲を確定し、サイズ・枚数設定画面に戻ります。「キャンセル」ボタンをクリックするとトリミングせずに戻ります。 (5)トリミング結果は、お写真のサムネール(縮小表示)に、赤枠で表示されます。サムネールをクリックすると拡大され、切り取られる範囲を確認できます。 (6)トリミングを取り消ししたい場合は、サイズ・枚数設定画面の「トリミング取消」ボタンをクリックしてください。 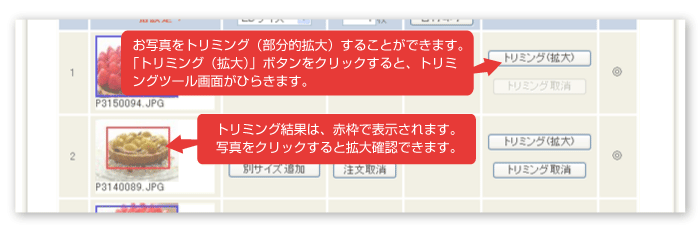
|